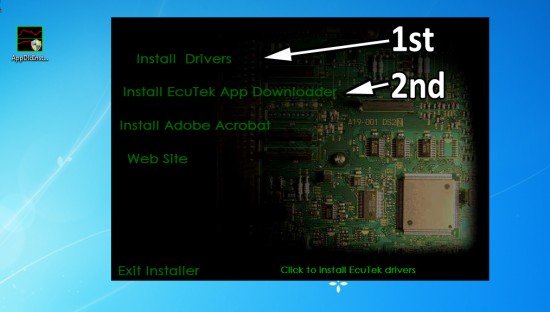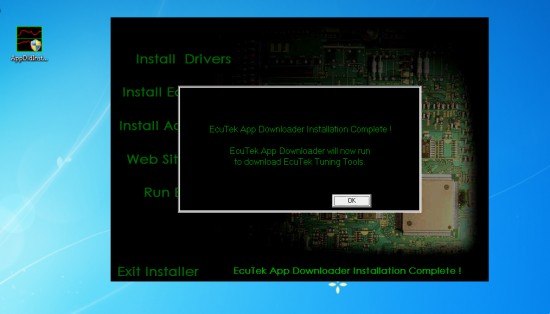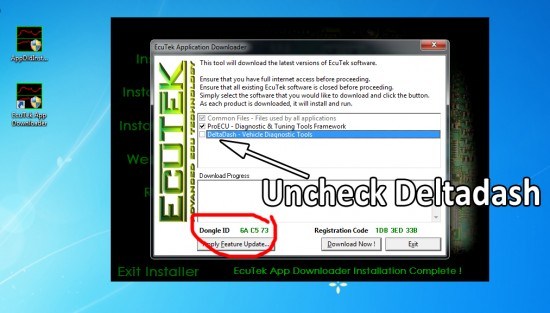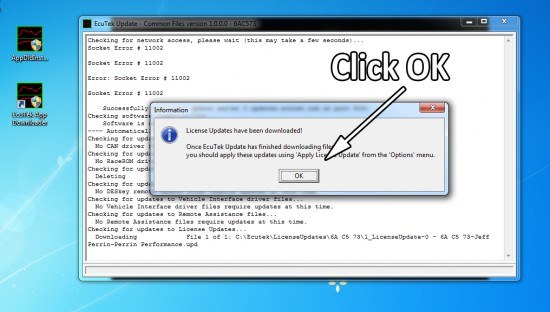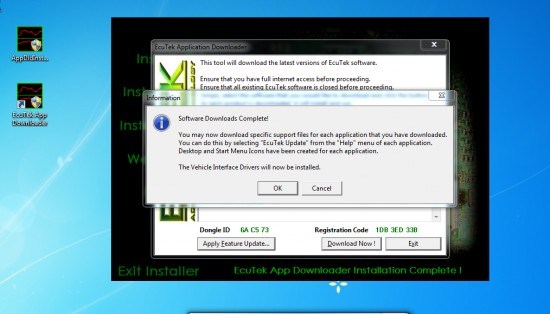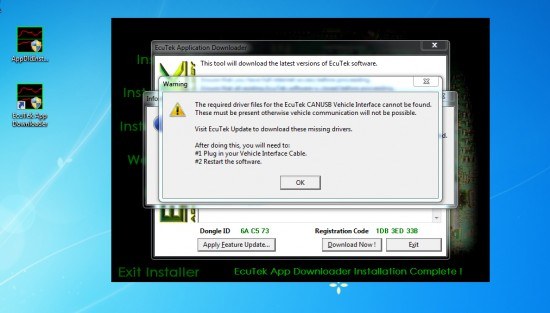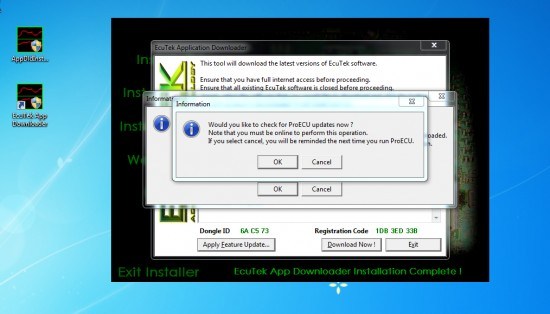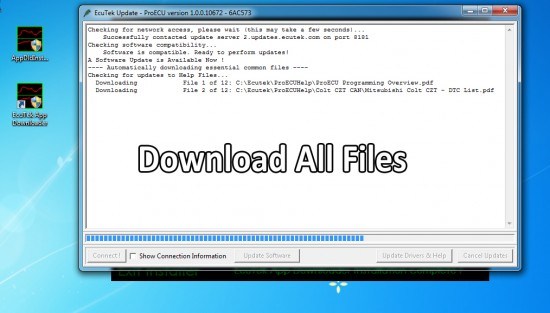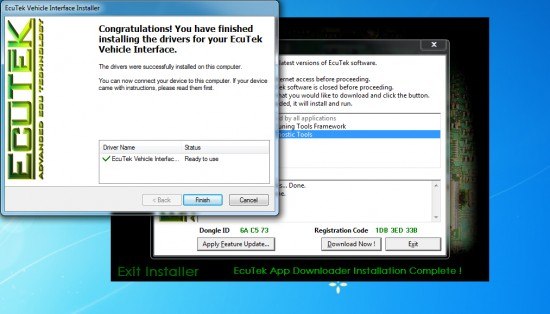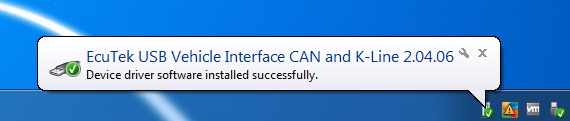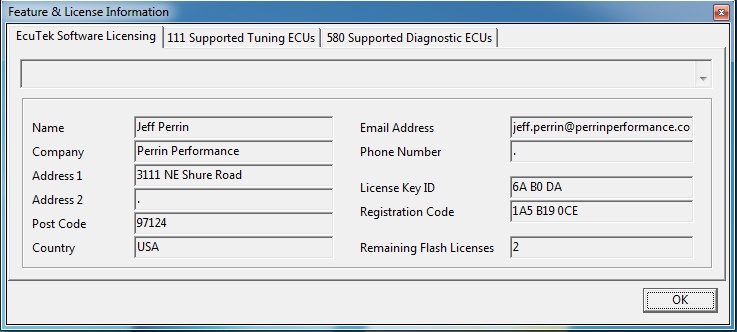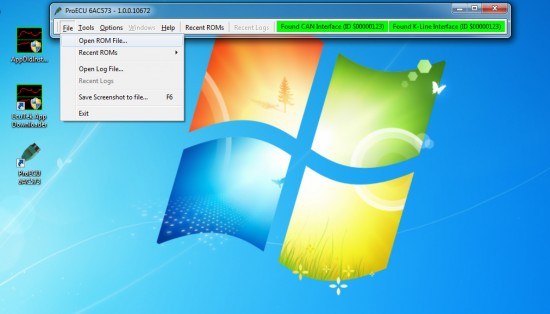Share This
This is guide to help you install your new ECUTEK ProECU software and hardware from PERRIN Performance. We will first cover installing all the software needed for you to load maps/tunes/Roms onto your car. Then we will show you how to load the actual tune onto your car, and finally how to datalog how your car is running if requested to do.
First and most important is to make sure your computer can get online. This may sound like a obvious step, but this software requires some updates that are only found online. Also when you purchase ECUTEK ProECU from us, we do not include any software in the box. Since this is a PC only application, you will need to be somewhat familiar with Windows and installing software with installing programs. Next up, is download the ECUTEK App Downloader Installer. This is found on ECUTEK's website and also below in the link.
Once the ECUTEK App Installer is running a window will pop up and you will see 4 options as shown below. First install the drivers by clicking on Install Drivers, when this is all done click on Install EcuTek App Downloader.
During the installation of the App Downloader, it will ask to plug in your dongle. Your dongle is the small black USB device that looks like a USB drive. Plug this in and notice that your computer will start to install the drivers automatically. Click ok and you should see the ECUTEK App Downloader install, and open a new window.
After clicking OK after the download is done, you will see a new window show up. This is the ECUTEK App Downloader. You will see a few options to download a few things. Make sure and UNCHECK the Deltadash -Vehcile Diagnostic Tools. You will not need this program.
Take note, that at the bottom of the window you will find the Dongle ID and Regestration Code. These are used by us to secure your custom map to your car.We may ask for this at times, so be prepared to locate this.
Click the Download Now! and let the software download all appropriate files.
During this process you may see a warning come up that say License file is downloaded. This is normal to see, and click OK.
You will see a message when its done, saying "Software Downloads Complete/Vehicle Interface Drivers will now be installed". Then another window saying, "Thank you for updating ECUTEK ProECU,ProECU will be restarted after clicking OK". Click OK on the second window and let the installation continue. During this time, the window for installing the vehicle drivers will still be in the background and we will come back to that.
You will get a warning saying "The required vehicle interface drivers can not be found". Click ok and ignore this for now.( you will need to click ok 4 times to clear the warning)
The next window that shows up will ask, "Do you want to check for ProECU updates now?", click OK. Let the updater run through the download.
When its done it will stop and say current installed ProECU is up to date. Close the window.
Now lets go back to the window that says, "Software Downloads Complete, Vehicle Interface Drivers will now be installed". Click OK, and a new window showing the vehicle interface driver installer will show up. Click next to start the install, and finish when its done.
Check that that ECUTEK app downloader says downloads complete, then exit the program. Finally, exit the ECUTEK App downloader installer.
If ProECU is up and running, close the program, and plug in your OBD Cable into a USB port on your computer. You should see it install the necessary drivers as shown above.
Now its is ok to open the ProECU program. It may ask you to check for updates, if it does click ok and follow the update until its done. If it does not ask for you to update, go to the HELP menu, then ECUTEK update and start the update process. Close window when the update has completed.
Next you need to apply your license (downloaded earlier) to your Dongle. Go to Options, Apply License Upodate, and this should take you to a window where your license update will show up. Choose the file by clicking on it, then clicking Open, double click the file. Once license update is done, check to ensure it was applied to your dongle, by going to HELP, Feature and License Information. In this window, look to the lower right hand corner and you should see Remaining Flash Licenses...1, or more if you purchased more. If you see this you can move to the next step. If not please give us a call.
The last step is to make sure the software and computer recognize your OBD flashing cable. Plug your cable into your computer (or it still may be plugged in) and ensure that the upper portion of the menu has two green bars indicating that the CAN interface has been found and the K-Line Drivers have been found. If these boxes are red, you will need to uninstall then reinstall the drivers again (use help menu to guide you through this).
Your software is now fully installed and ready. You should now see the main ProECU window that looks like this. Familiarize your self with the different menus to click through.