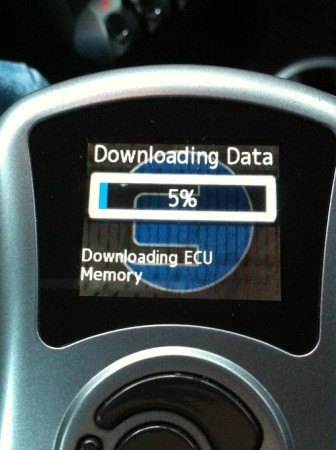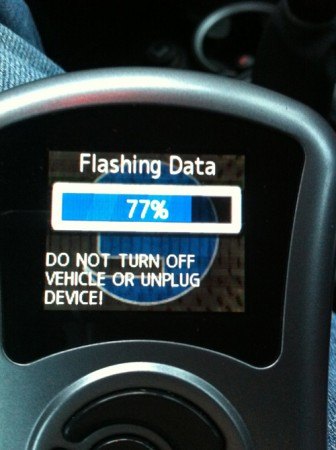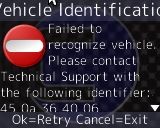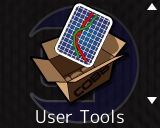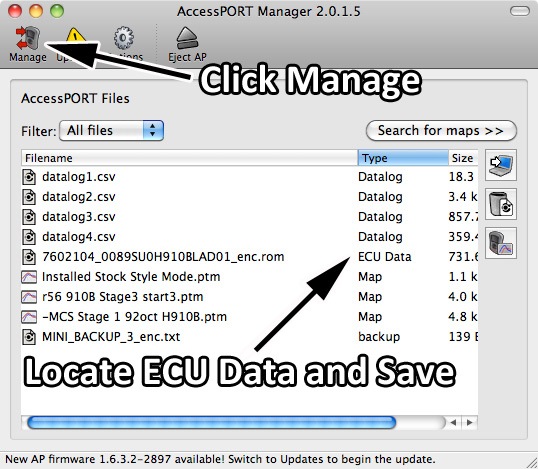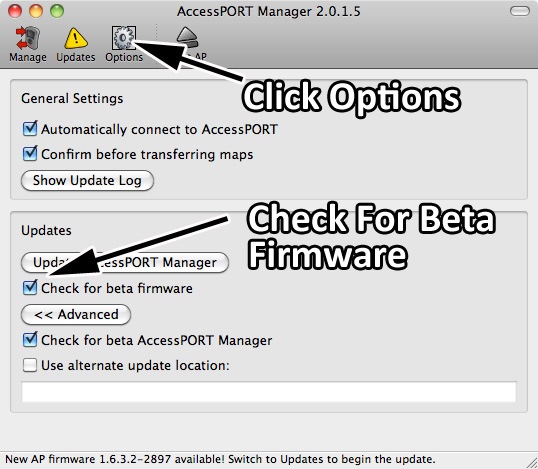Share This
Special Notes About Your AccessPORT Install:
- Install the AP Manager Program and Check for updates. This is the first most important step to make sure your AP has the most up to date ECU, Vehicle data and MAPs for your car. After the update, you will not see the maps in the AP manager until the AccessPORT is installed on your car. The PERRIN Custom Map is not going to be seen until you load the custom map we email you.
- Make sure your key is in the on position. The AccessPORT will not install and say "Can't Connect To Vehicle, Reconnect Cable and Try Again" unless the key is in the on position. The simplest way to check this is to make sure you can see your gas gauge. If you can see this, you should be able to install the AccessPORT onto your car. 02-07 WRX/STI's need to make sure their Green Test Connectors are connected as well, or AP will not install.
Step 1. Download and Install AccessPORT Manager
The AP Manager program is a tool that not only updates your AP, but also it allows you to manage all your maps/logs and ECU data for your AccessPORT. This is the first most important step to make sure your AP has the most up to date ECU and Vehicle data. Making sure its updated before your install is the best way to ensure you have a successful AccessPORT installation. Install this program using the below links depending on your computers operating system.
Step 2. Update Your AccessPORT:
Update your AccessPORT BEFORE you load maps or try to install to vehicle. This ensures you have the most current mapping and functionality for your AccessPORT.
- With the AP Manager program installed, make sure your computer is connected to the internet and plug in your AccessPORT to your computer.
- Allow the AccessPORT to be plugged in for roughly 30 seconds to allow new drivers to be installed.
- Open the AP Manager program and make sure it connects to the AccessPORT itself. If it doesn't do this automatically, click on the "Connect" button on the upper right side.
- Click on the "Updates" button. If there is an update available, click on "Begin Firmware Update" and let the AccessPORT complete the update, which takes roughly 5 minutes to complete. Its completed when you see the message "Your AccessPORT is Up To Date".
Step 3. Install the AccessPORT to your car:
- Locate the OBD port on your vehicle and plug the AccessPORT OBD cable into it. This is located under the dash on the drivers side of vehicle. Plug OBD cable into rectangle connector on AccessPORT. Pictured below is an older style OBD cable used on AccessPORT's. These OBD cables consisted of a "Dongle" (grey OBD connector) and a swivel style USB cable. These still get plugged into the OBD port but the smaller end of the USB gets pluged into the back of the dongle, and the other end of the USB gets plugged into the AccessPORT.
- For all 2008+ cars (with CAN Bus ECU's) Place key into the ignition and turn to the ON position (do not start engine). A good indicator that the car is on, is to look at the gas gauge. If the gas gauge is illuminated then the key is in the "On" position. Sounds like a simple thing to do, but 90% of the time a customer calls because the AccessPORT doesn't work, its because the key wasn't in the "ON" position. Make sure that the radio, lights, Heater/AC controls and all accessories are turned off and battery is fully charged before flashing ECU.
- For all 2002-2007 WRX/ STI's, located green test connectors under dash and connect them. These are normally hidden up inside of dash on drivers side of car, directly above the hood latch. Once connected place key into the ignition and turn to the ON position (do not start engine). Make sure that the radio, lights, Heater/AC controls and all accessories are turned off and battery is fully charged before flashing ECU.
- Press the "Enter" button when your AccessPORT shows the "Install" screen. Verify your car matches the described vehicle on the screen. SPECIAL NOTE: If the AccessPORT doesn't recognize your car, please follow the instructions in the "Save My ECU Data" below.
- Follow the on screen directions until you are asked to pick what map to install. Pick the custom PERRIN map we emailed to you. Clicking on the map one time, will show a larger description for the map., which will help determine if this is the correct map.If you have questions about this, or haven't seen your map, give us a call so we can help you ASAP.
- The AccessPORT will first save your ECU data, then it will continue with flashing the custom map onto the ECU.
- When the AccessPORT is done installing your custom map, turn key to the off position, disconnect the AccessPORT from the OBD port. (02-07 WRX/STI's need to disconnect green test connectors)
- Turn key to the on position, and wait for 5 seconds for the ECU to reboot. Then start the car and enjoy the new found power!
If Vehicle Is Not Recognized.......
As new cars are released It may be necessary to dump the vehicle information stored in your AccessPORT. This process takes about 10minutes to complete and after we get the ECU data, it can take a few days to get the AccessPORT updated. Please be patient as this process involves Cobb to add teh vehicle to the ECU database and sometimes create new maps and tuning software. This is a very rare occasion that this will need to be done. This typically only happens with brand new cars for new model years.
- During the installation process, you may see the screen "Failed to Recognize Vehicle.........."
- If this comes up, hit the OK button and proceed to the USER TOOLS section.
- Click on the" Save ECU Data" button and follow the on-screen instructions to save ECU data.
- When the AccessPORT is done saving data, it will return to the install screen. Its now ok to unplug AccessPORT from car.
- Open AccessPORT Manager software and plug in your AccessPORT and click the Connect button.
- Click on Filter drop down menu to show "All files". Locate your ECU data file and highlight it.
- Click on "Save Selected Files to Computer" button, or drag the file to you desktop.
- Compose and email containing your name, your car, transmission and build date. Send an email with the file attached to [email protected].
- We will pass this info along to Cobb Tuning and try to provide you with an estimated date to get your AP working.
- Once Cobb adds your vehicle to the database, you will need to update your AP using the "Check For Beta Firmware", under the Options menu.
- After the update is complete, go out to your car and install your AccessPORT following the instructions on how to install the AP.
Any questions regarding AccessPORTs and the installation? Send an email or live chat with us!
503-693-1702